Open SCVMM Admin console and click on Convert physical server in Actions tab OR in Actions menu.
Convert Physical Server (P2V) Wizard will appear. Provide the source server/computer name or the IP address of source computer. Provide the credential of the user that has administrative rights on server. Wizard will use these credentials to connect to server. Make sure the credential you provide should have local administrator rights on the server and remove object access rights. Click on Next button.
Provide the name you would like to give as Computer Name for new virtual machine. Select the user you want to keep as owner of the new virtual machine. It is a good idea to keep service account as owner of the machine. You can provide the description text for the virtual machine. This text shall appear in Hyper-V Manager OR Virtual Machine Manager. Click on Next button.
On this step of wizard it will scan the source system to get required details about source computer. Click on Scan System button. This shall connect to source server using WMI and get the details.
Verify the source server details in System Information section. If everything looks as expected, click on Next button to proceed.
Verify the disk and volume details of the source computer. These details will be used to create new Virtual Machine. If required you can change the VHD type and Channel of the Volumes. If you want to skip migrating any of the volume, you can uncheck the check box to skip. You can select the Conversion Option to have online OR offline conversion. Online conversion allows the source computer to keep running while creating Virtual Machine. There is no downtime for source computer. During offline conversion the source computer reboots. Wizard reboots the source machine in WinPE mode and transfers all the disk data to target host computer. At the end of conversion process you have option to keep the source running or shut it down.
Offline conversion will allow you to set the IP of the server in advance. Online conversion does not give option to provide the IP details in advance. It sets the IP and adapter binding of Virtual Machine same as source computer. You may like to select “Turn off source computer after conversion” to avoid the IP conflict at the time when new Virtual Machine starts with same IP. Click on Next button to proceed.
If you have selected offline conversion, the wizard shall give you opportunity to provide IP details in advance. You may like to select Obtain an IP address automatically if you want to have both the machine running with different IP addresses.
The wizard gives you option to set values for IPv6 and IPv4 addresses if you wish to. Click on Next button.
This screen will list the available RAM and CPU on host server. Select the number of processer you want to assign to this new server. Provide the value of memory you want to give to new Virtual Machine. Click on Next button.
Select the host server where you would like to keep new virtual server. Verify the rating of selected host machine. You can customize the rating values if required. Verify that Details tab shows status OK. Verify that there are no errors in Rating Explanation and SAN Explanation tab. Click on Next button.
Select the location/folder on the host server to store the virtual machine and virtual hard disk files. Click on Next button.
Select the network configuration. If you want to have different name for the new virtual server, you may like select Not Connected option in Virtual Network dropdown. This will allow you to connect to the network later after modifying the machine/computer name of target server. Select appropriate network adapter and click on Next button.
Select the automatic action you want to have for your new target server. It is good to have “Automatically turn on the virtual machine if it was running when physical server stopped” option for physical server (host) start action. For physical server (host) stop action, it is good to have Save State option. Select the appropriate options and click on Next button.
On this step the wizard will list the problems/issues it may have during conversion. You must resolve all the issues listed before proceeding to next step of conversion. Click on Next button.
You can view and verify the PS script by clicking on View Script button. You may like to select the option “Start the virtual machine after deploying it on the host”. Click on Create button.
Clicking on Create button will bring the job progress screen of jobs window. This will list all the steps required for server conversion. It will also show the progress of each step as conversion moves forward.
At the end of successful conversion, the new Virtual Machine will get listed in Virtual Machines section of SCVMM.





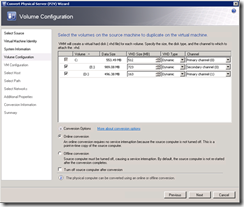
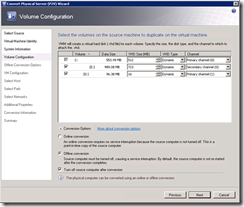




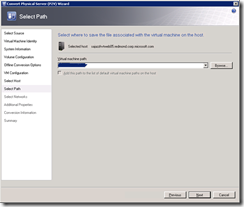

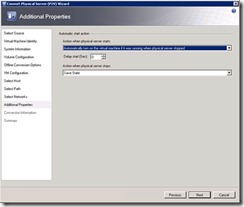
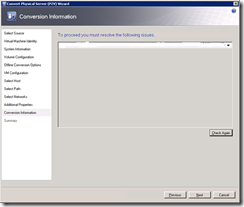

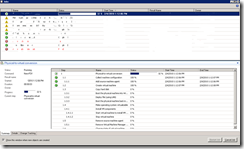

No comments:
Post a Comment